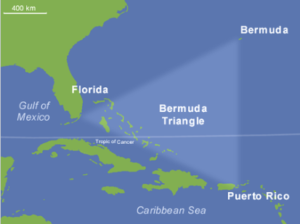【2025年最新版】パソコンの処理速度 を改善する方法
これまでもExcelやPowerPointのショートカットなどこれまで、様々な仕事の時短術を紹介してきたが、今回は パソコンの処理速度 を改善する方法について解説する。
パソコンの処理速度については、軽視されがちだが、例えば、処理速度が低く動作が重いPCを下記の手法を用いて最適化し、1秒で処理していたところが、0.8秒で処理できるようになったとする。
頭で考えたり、人と話したりする仕事を一日の仕事時間の半分・PCを使った作業の時間がもう半分と仮定すると、1日8時間のうちの48分を削減できることになる。
※サイトやファイルが開くのを待っていたりする時間は意外と長い。
これは一年間積み重ねると非常に大きな差となる。
特に前半で紹介している4つの PCの処理速度 改善施策は普段あまりやられていないと思うので、ぜひ試してみてほしい。
Table of Contents
スタートアッププログラムの調整
Windowsでは、「スタートアップ」と呼ばれる、パソコン起動時に自動起動するように設定されたアプリの起動が存在する。
この自動起動で不要なものを設定解除することで、不要なアプリの起動を抑え、パソコンの負担を軽くすることができる。
スタートアップは ①設定→➁アプリ→➂スタートアップ から解除することができる。
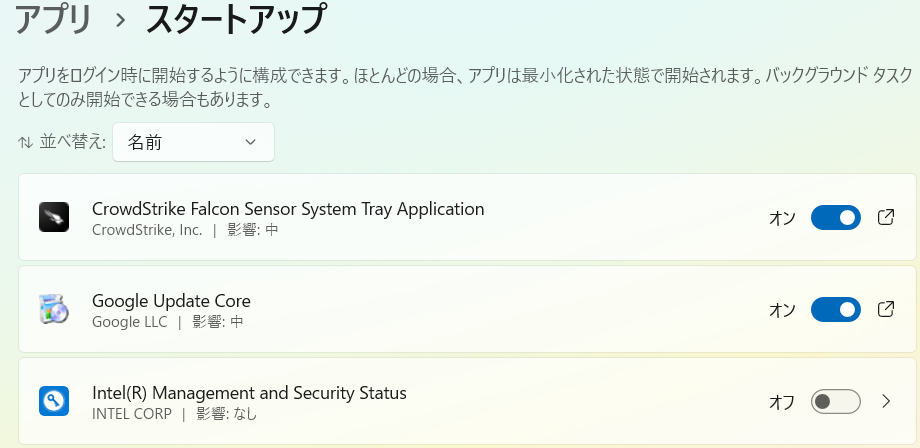
ディスククリーンアップ
パソコンを使用していると、アプリで作成される一時ファイルや、ブラウザーでWebページを閲覧した際にインターネット一時ファイルなどが保存される。
これらの不要なファイルを安全に削除し、ハードディスクの空き領域を増やす機能がディスククリーンアップという。
まず、エクスプローラーを開き、画面左側のナビゲーションウィンドウから「PC」をクリックする。
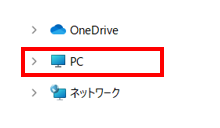
PCを開くと、上部にクリーンアップという項目があるため、ここを選択すると、削除可能なファイルのカテゴリが表示される。
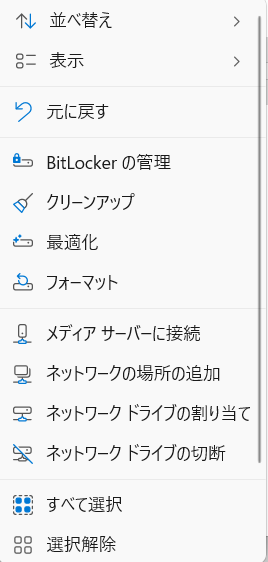
削除したいファイルカテゴリのチェックボックスを選択し、スタートすると、クリーンアップが始まる。
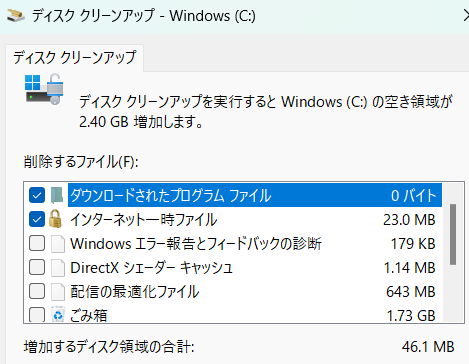
バックグラウンドプロセスの最適化
バックグラウンドで不要なアプリが起動することがないように、設定することで、不要なパソコンへの負担を減らすことができる。
具体的には ①設定→➁アプリ→➂インストールされているアプリから個別のアプリの詳細オプションを選択することで設定変更可能だ。
下記のようなバックグラウンドアプリのアクセス許可という項目があるため、ニュースやフォトなどバックグラウンドでの起動が不要なアプリはすべて常にOFFに変更してしまおう。
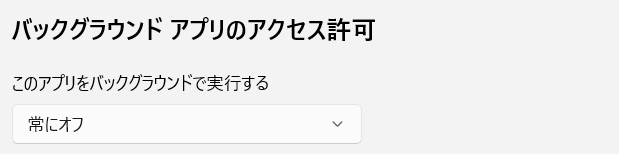
パワーオプションの最適化
Windows 10では、多くの場合、「バランス」と呼ばれる電源プランがデフォルトで設定されている。
この「バランス」では、そこそこの性能を維持しながら、消費電力を少なく抑えるという設定である。
そのため、多少、消費電力が増えてしまっても、パソコンの能力を100%発揮するには、電源プランを「高パフォーマンス」に変更すればよい。
[コントロールパネル]-[電源オプション]画面を開き、「電源プランの選択またはカスタマイズ」の「高パフォーマンス」を選択すればこの設定が可能だ。
設定に高パフォーマンスが表示されない場合、下記の記事を参照してほしい。
参照記事:Windows 10の電源オプションに「高パフォーマンス」「究極のパフォーマンス」を追加する
これが、一番PCの処理速度を改善するには目に見えて効果的だった。
業務用で使うPCなら常に充電器につないでいることの方が多いだろうし、充電の減りが早くなることを心配せずに高パフォーマンスに設定しておくのが理想だ。
外出するときだけ、モードを切り替えて、充電を節約すればよい。
オペレーティングシステムのアップデート
Windows Updateを定期的にチェックし、最新のセキュリティパッチや機能改善を適用することで、よりPCを最適化できるため、PCの処理速度は早くなる。
不要なソフトウェアのアンインストール
そもそも全く使っていないアプリがあるのであれば、削除してしまった方が、処理速度は改善する。
まとめ
パソコンの処理速度を改善するといっても、いろいろな方法があることがわかっていただけただろうか?
人によって、パソコンが重い原因は異なるだろうから、複数の改善策を講じて早くなるか様子を見てほしい。
引き続き、仕事の時短術について、この記事で解説するので、チェックしてほしい。